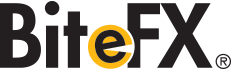BiteFX General Support - BiteFX for Windows Support - BiteFX for iPad Support
BiteFX for iPad Support
Our Helpful Hints blog provides useful tips on how to use the BiteFX for iPad app.
Currently Released Version
The currently released version is : 3.1.21
Support Topics for BiteFX for iPad
- BiteFX for iPad Installation Video Tutorial
- Downloading and Installing BiteFX
- Updating BiteFX
- Using BiteFX V3.1 for iPad
- Problems Using BiteFX
Downloading and Installing BiteFX
Click on this link for complete instructions; Downloading and Updating BiteFX for iPad.
- After installing BiteFX, there are only six animations.
When initially downloading BiteFX on your iPad, the app is the free version of BiteFX and only includes six animations. To continue downloading the full version, you must login with your email address, using the same email you used when purchasing BiteFX, and then enter your sixteen digit password that was sent to you with your order fulfillment email. If you don’t know which email address to use and/or you cannot find your iPad password, please contact us and we will provide the information to you.
- When installing BiteFX on my iPad, I get a message that the download was aborted or a few files could not be downloaded correctly.
When downloading and installing a large app like BiteFX, it’s possible that the wireless signal may fluctuate during the process enough to cause some files to fail to download properly. The software detects when this happens and displays a message, asking if you would like to continue the download or not. Tap on “Yes” to continue downloading the missing files. You may need to repeat this process more than once until a message is displayed verifying that all files were downloaded successfully.


Updating BiteFX
Click on this link for complete instructions; Downloading and Updating BiteFX for iPad.
- When I start BiteFX on my iPad, there is a red oval box with a white number inside it. What is this?
BiteFX provides updates to the app from time to time and alerts you that there are updates available by displaying a red oval over the Menu button. The white number indicates how many updates are available to download. Tap on the Menu button, and then tap on Updates. Now tap on Download Updates.
- When updating BiteFX on my iPad, I get a message that the download was aborted or that some of the files could not be downloaded correctly.
Each time you see this dialog, click on “Yes” until you see a message that all files have been downloaded successfully.
Using BiteFX for iPad – V3.1
- I want to put BiteFX on more than one iPad. Do I have to buy another subscription?
You can download BiteFX onto as many iPads as you want using the same email address and iPad password.
- How do I create my own presentation on the iPad?
Tap on the Animations , Pictures, or Presentations button to open its menu. Tap on the padlock at the lower right corner of the main screen to unlock it. Now drag any animation or picture from the menu area down to an existing presentation or the next available row at the bottom of the screen. Continue dragging thumbnails into that row until you have finished building your presentation.
- How do I import my pictures into my BiteFX for iPad?
Open the Pictures panel and scroll down to the bottom. In the Add Pictures row, tap on the add pictures button in the row to import your own pictures. You will be asked if you want to add pictures “From Gallery”, to import pictures from your Photos app on the iPad, or “From iCloud”, which allows you to import pictures from your iCloud Drive. You can then select your pictures to the app and also add them to your presentations once you’ve done so.
- How do I copy a presentation?
You can copy any BiteFX presentation or one that you have created yourself. In either case, tap on the “create a copy…” button to the right of the presentation name (the icon looks like two overlapping pages). If copying a BiteFX presentation, it will be copied into the next available row with the same name. If copying your own presentation, the copied presentation will add a bracket with a number in it, indicating if it’s the first, second, etc., copy (you can copy the same presentation multiple times).
Problems Using BiteFX for iPad - V3.1
- I’m not getting any updates.
If you installed an older version of BiteFX for iPad, there was a bug in the software code that prevented updates from being detected. Delete the installed app and reinstall it from the App store (see Downloading and Updating BiteFX for iPad for instructions).
-
When I tap on the animation thumbnail, nothing happens.
Solution 1 – You may need to play with the nature of your “tap”.
iPad touch sensitivity can vary from tablet to tablet so try different levels of pressure or use a different finger. Generally, a light tap seems to consistently provide the most consistent behavior with iPads.
- I tried to create a presentation but whenever I try to drag a thumbnail into the presentation row, nothing happens.
With the Animations, Pictures, or Presentations open, tap on the locked padlock icon at the lower right corner of the main screen to unlock it. You can now drag thumbnails down to an existing presentation or the next available presentation row at the bottom.
- I can’t find the Animations, Pictures or Presentations button in my BiteFX for iPad control panel. Where do I find them?
Tap on the “Display animation, picture and presentation selection panel” button in the interface. At the top of the main screen, you will see three icons. The Animations button is on the left, the Pictures button is in the middle, and the Presentations button is on the right. Tap on the appropriate button to open that panel.
Outside USA::
(+1) 530-582-1189
What people are saying about BiteFX::
BiteFX is a fantastic tool for explaining occlusion, TM joint function and dysfunction to my patients. I would not practice without it!

— Ian W. Tester DDS, MSc
One of the best tutorials I've seen for explaining occlusal disease to patients. The reasons for occlusal therapy are explained with excellent animations and anatomic accuracy.

— Peter Dawson, DDS