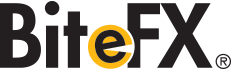BiteFX General Support - BiteFX for Windows Support - BiteFX for iPad Support
BiteFX for Windows Support
How to Get BiteFX V5
With the release of BiteFX V5, there are two ways to upgrade your existing software to the new version:
- Upgrade your installed BiteFX V4 software to V5 using the update process, or
-
Install BiteFX V5 from the installer package you download yourself. You’ll find links to this download:
- Under “Downloading the BiteFX Installer File” below.
- In the BiteFX Order: Receipt email or
- On the Members’ Area, Software Download page.
Currently Released Version
- Installer File: BiteFX-5.0.47.msi
- BiteFX for Windows Software: BiteFX-5.0.47
(Note: the software version may be different than the installer file version due to updates added to the software after using the installer)
Support Topics for BiteFX V5 for Windows
- BiteFX Video and Blog Article Tutorial Links
- Downloading the BiteFX Installer File
- Installing BiteFX
- Registering/Unregistering BiteFX
- Problems Using BiteFX
- Using BiteFX - "How to" questions
- Software End-of Life and Support Notices
BiteFX Video and Blog Article Tutorial Links
- Video Tutorial: How to Install Your BiteFX V5 for Windows Software
- Video Tutorial: How to Upgrade BiteFX to V5 Using the V4 Software Update Process
- Blog Article Tutorial: How to Install Your BiteFX V5 for Windows Software
- Blog Article Tutorial: How to Upgrade BiteFX for Windows Using the V4 Update Process
Downloading the BiteFX Installer File
- Installer file download link.
Here is the link where you can download the installer file: DOWNLOAD BiteFX V5.0 for Windows *
* BiteFX uses binaries from FFmpeg. Although we don’t use it ourselves, the FFmpeg organization requests that we provide a link to their source code wherever there is a download link for our software so here’s the FFmpeg link (this is just a legal requirement, you do NOT need to use this link to use BiteFX!) : https://ffmpeg.org/download.html
- Can't find the BiteFX Installer Package File I downloaded.
The downloaded file is usually saved in your local drive’s Downloads folder, unless otherwise specified at the time of the download. If you can’t find the BiteFX installer file, try performing a search for BiteFX-5.0.30.msi.
- Choose Run or Save when downloading BiteFX with my Internet Browser?
Google Chrome, Microsoft Edge, or Internet Explorer - automatically begins downloading and saves the file in your Downloads folder, where it is easy to find.
Mozilla Firefox – Click on Save File; Firefox begins downloading and saves the file in your Downloads folder where it is easy to find.
By saving the file to your computer, you can copy that file to a shared drive on your network, or onto a flash drive that you plug into each computer you want to install BiteFX, and simply double-click on the BiteFX Installer Package File name to begin the BiteFX Setup Wizard.
- The BiteFX Content Files taking a long time to download.
This may be normal. There are multiple content files that need to be downloaded to complete the installation of V5. Depending on your computer’s internal processor and your Internet connection speed, it may take a while to download all the files because they are very large.
Installing BiteFX
- After double-clicking on the BiteFX Installer Package file name, nothing seems to be happening.
This may be one of two causes:
- There are a number of initial background processes that occur without any display indicating progress when the BiteFX installation process begins.Depending on your computer's operating system, its processor speed, and your virus protection software configuration (your virus protection software may be scanning the BiteFX installation file which may take several minutes before you see the screen "Preparing to install", and another delay before you see the next screen "Welcome to the BiteFX V5.0 Setup Wizard". Please be patient or try leaving it for a few minutes and see if the BiteFX installer has started up when you return.
- The BiteFX Installer File may not have downloaded fully, or some of the files may be corrupted. Delete the file and try downloading the BiteFX Installer Package File again.
- My computer asks me if I want to allow the program to run when I double-click on the BiteFX installer file name.
Your computer may have its security configuration set to require administrator permission to proceed. Click on OK to proceed with the installation process.
- Cannot load C:\Program Files (x86) \BiteFXV5\... message appears while downloading the large Movie, Picture or Presentation content files.
There was an interruption in the content files download process. Click on “OK” and then on “Download” again to resume downloading the files. If the message continues to be displayed or if you get an “Update Error” message, BiteFX may be running in the background. Open your Task Manager and if bitefx.exe is running, click on the file name to highlight it, then close bitefx.exe by clicking on “End Task” and try again.
Registering/Unregistering BiteFX
- Why we require you to register BiteFX.
To ensure that BiteFX is not used illegally, it has a built-in license registration system. Registration is the process by which your animations are enabled to work on a particular computer. We ask you for your email address so that we can:
a) Confirm that you are the person or company that subscribes to the BiteFX Animations.
b) We are able to contact you if ever there is the need, such as sorting out licensing problems or communicating news of important updates to you. Since you are provided with eight (8) serial numbers, this usually enables BiteFX to be installed throughout the typical dental office.
- What we do with the information requested in the registration process.
We store the data in a secure database for use only by D2Effects (the company that created BiteFX) for the purpose of communicating with you. We do not give or sell this information to anyone outside D2Effects.
- The "Welcome to BiteFX" Product Registration window appears every time BiteFX is started.
This dialog is displayed if you have not registered or if you have unregistered the software. Once you have registered or re-registered, it will stop appearing.
- If you have not registered on this computer, find your BiteFX serial number and register it.
- If you believe you have registered, answer the following questions:
- Did you register on this computer? If not, you need to register USING A DIFFERENT SERIAL NUMBER on this computer. If you do not have an unused serial number, you need to purchase additional licenses.
- Perhaps the Unregister function was completed inadvertently? As long as you have not used your serial number on another computer, you can re-register on this computer by clicking the Re-Register button.
- Server is unavailable message appears when registering over the Internet.
The registration server should be available all the time so there could be a problem with your connection, or in some part of the Internet between you and our server. If you are sure your Internet connection is good, then you can do one of the following:
- Click on the "Start BiteFX" button and try registering at another time.
- Click on the "Register by email" button that will create an email note to send to us, and we will respond within 1 business day with your activation code.
- Follow the instructions for registering by telephone in the extended Registration Dialog that is displayed when registering by Internet has not been successful.
A fuller description of these steps can be found in the User's Guide, which can always be accessed by clicking on the Windows 10 Start icon. Look for
BiteFX in the installed program (apps) list, click on the down arrow to its right, then click on
BiteFX User Guide. Alternatively, type in
BiteFX User Guide inside the Windows 10 search box and double-click on the BiteFX User Guide PDF that’s displayed.
- Registration Failed message appears when I try to register BiteFX.
This may be due to two reasons:
- The security setting on the computer requires you to run the program as an administrator. Try closing BiteFX, then re-open BiteFX this time by right-clicking on the BiteFX shortcut icon and then selecting Run as administrator from the menu list. When the "Welcome to BiteFX" Product Registration window appears, try to register again. Click here to read our blog Need to Run as Administrator to Register BiteFX.
- You may not have used the same email address that is associated with your subscription account record. If you are not certain which email address is correct, try a different address or contact BiteFX.
- Please check the serial number you entered message appears when I try to register BiteFX.
BiteFX will display this message if you enter the wrong email address associated with your account, or if you enter a serial number that either already been used or is not valid (BiteFX does not allow the same serial number to be used for multiple registrations). Try using a different email or serial number. If the problem persists, contact BiteFX at 1-877-224-8339 (toll-free within the US), or +1-530-582-1189 (outside the US).
- Server is unavailable message appears when Unregistering BiteFX over the Internet.
Unregistration will always disable your BiteFX product. If the unregistration process has been unable to connect to our registration server we will think you are still using your BiteFX license on that machine, so you must complete the unregistration process so that your serial number is reactivated. You can complete the unregistration process by communicating the unregister code (displayed when unregister has not been able to connect to the server) to us by:
- (i) Email
- (ii) Phone
Instructions for doing this are displayed on the Registration Dialog.
- You need to Run BiteFX as Administrator to Update Registration Information message appears when I select BiteFX Registration from the menu.
Your computer may be configured to require you to login as an administrator to make changes. Click on the Close button and then close BiteFX. Right click on the BiteFX shortcut icon and then select Run as administrator to start BiteFX. Click here to read our blog Need to Run as Administrator to Register BiteFX.
- Registration is Unchanged message appears when I try to register BiteFX.
This message may be displayed when the wrong email address is used to re-register BiteFX, or if your subscription has expired. Try using a different email address. If that doesn't work, contact BiteFX to verify the current email address that should be used, to check on the status of your subscription, or to perform a manual registration for you.
Problems Using BiteFX
- Selecting an imported picture just displays a black screen.
The folder that was used to import the image has either been moved or deleted. The thumbnail image may still be visible in the Picture panel, but because the shortcut path that was created in the import process is no longer valid, the selected image just appears as a black screen.
- BiteFX is not receiving Updates.
Updates are detected and downloaded from the BiteFX server through your computer's Internet connection. This issue may be due to one of two issues:
- Computer is not connected to the Internet. If your computer is not connected to the Internet, you will not be able to receive updates. Open a web browser to check your connection to the Internet. If necessary, updates can be added manually by a BiteFX technical support representative.
- The Options>Updates settings for checking and/or downloading updates have been changed. The default setting is for the BiteFX software to check for and begin downloading available updates automatically. If the default settings have been changed, these processes must be done manually.
- If "Check for updates" has been unselected, you must manually perform this function by opening Menu>Updates and then click on the "Check for updates" button in the BiteFX Update dialog box.
- If "Download updates automatically" has been unselected, you must manually perform this function by opening Menu>Updates and then click on the "Download updates" button in the BiteFX Update dialog box.
- Updates Not Installing - Waiting for BiteFX to Close message appears when I click on Install updates.
You have more than one copy of BiteFX actively running. Close all open BiteFX programs, re-start BiteFX and then re-try running the update program.
You may have to open your task manager (Ctrl+Alt+Delete) to detect other copies of BiteFX that may be actively running. Look for the file name
BiteFX.exe in the Processes list. To force each BiteFX to close, highlight the BiteFX.exe file name and select End task;
repeat for each additional BiteFX.exe file name found in the list. Re-open BiteFX and try to install the update(s) once again.
- I can't find the button I'm looking for in the BiteFX Control Interface.
If you position your mouse cursor over any of the buttons in the interface, a tool tip will briefly appear and identify the function of that button. In addition, the BiteFX User Guide includes a diagram of the interface with callouts for each button.
- When I select a picture, the play controls become dim and don't work.
This is normal because you don't "play" pictures. The play controls are only active when an animation is selected in the main screen.
- After enlarging an area within a picture, when I try to make it revert to the full picture it doesn't revert.
This is likely computer related rather than a software issue. If this occurs, open the Picture panel and re-select the picture.
- When I import a folder of my own pictures, all I see is a blank row in the Picture panel.
The folder does not contain any JPG, BMP, or PNG files. Open the folder you tried to import using the file explorer and make sure it contains pictures files that are one of the three file types that can be viewed in BiteFX.
- When I select a picture, I can't get the Information pane to appear.
The Information pane only applies to animations, so when a picture is selected, the Information pane button is disabled and the button becomes dim.
- Every time I start BiteFX, a Record BiteFX Session? Window appears.
If the Record session function is left in the active mode when BiteFX is closed, this dialog will appear each time BiteFX is started. Some users will leave the Record session on to ensure they don't forget to record a BiteFX consultation session. If you don't want BiteFX to start up in this mode, just click on No, and then when BiteFX starts, click on the Start/Stop Session Recording button to turn it off (the button icon should be white when you move the mouse cursor off the button).
- I get a message Base file missing when I click on the BiteFX desktop shortcut icon.
The BiteFX.exe file located in C:>Program Files or Program Files (x86)>BiteFXV5 has been corrupted, moved or deleted so the shortcut icon no longer works. Check the BiteFXV5 folder to check if it is still in the folder. If it is missing, the most probable cause is that your anti-virus program automatically quarantined the file when you tried to run the update program. If so, you will need to add the BiteFXV5 folder to your list of Exclusions or Exceptions in your anti-virus software, and then either restore the BiteFX.exe file from its Quarantine folder or uninstall and then re-install BiteFX entirely. If neither of these steps resolve the issue, contact your BiteFX technical support rep.
- The BiteFX shortcut icon has disappeared from my desktop and I can’t start BiteFX anymore.
Your antivirus software may have detected the BiteFX execution file (BiteFX.exe), perceived it as a
threat and, depending on the antivirus product, either deleted it and the shortcut automatically
from your computer, or placed the exe file in a quarantine folder. See BiteFX Issues Related to
Antivirus Programs for general directions how to restore BiteFX.
- When I start BiteFX, I can’t find the Animation or Picture panel buttons in my control interface.
If you are a Dawson Starter member, the control interface only includes the Presentation Template panel button. You need to upgrade your membership to a Premium tier level to obtain the full complement of features in BiteFX.
- After selecting a Presentation Template Set (e.g., “Staff Training”), I don’t know how to return to the Presentation Set view to see all the available sets again.
With the Presentation Template panel open, click on the large “X” to the right of the Presentation Template Set name, then click inside another Presentation Set picture to select that set.
- When I start BiteFX, I get a Warning dialog with multiple messages “Cannot load C:\ Program Files or Program Files (x86)\BiteFXV5…” followed by a “Base File Missing” dialog.
When you started BiteFX, another BiteFX was already running. Click on "OK", then restore the BiteFX that is still running.
FAQ's
Using BiteFX - "How to" questions
- Q. Can I use my own pictures with BiteFX?
A. Yes - Open the Picture panel and then click on the Add picture album icon. This process will create a shortcut in BiteFX to each of the pictures you want to use in BiteFX (also referred to as "importing" pictures), and a thumbnail image for each picture in the folder. Only files that have a jpg, bmp or png file extension can be displayed in the BiteFX software.
- Q. Can I remove/add animations and pictures into and out of a Presentation Template?
A. Although you can use a Presentation Template as-is from the template area, if you want to modify it you must first duplicate the presentation template, which will copy it to your “My Presentations” area. Once copied to “My Presentations”, you can re-name and modify the presentation from there as much as you like.
- Q. How can I use BiteFX when giving a PowerPoint presentation?
A. See detailed instructions on how to invoke BiteFX from PowerPoint in the BiteFX Blog.
In your BiteFXV5 folder [Local Disk (C:) > Program Files or Program Files (x86) > BiteFXV5], BiteFX includes PowerPoint library files that provide pre-programmed action buttons for every animation in BiteFX. One file is used for 32-bit machines and the second file is for 64-bit machines. Each time your BiteFX software is updated with new animations, these library files are updated as well.
Note for PowerPoint 2016 (Office 365): For the BiteFX action buttons to work, you must save your PowerPoint file as a PowerPoint Macro-Enabled Presentation (*.pptm).
Alternatively, you can use the Alt-Tab method to quickly switch between your PowerPoint Presentation and BiteFX.
- Q. After enlarging an area within a picture, how do I make it revert to the full picture?
A. Just click anywhere inside the enlarged picture.
- Q. When I remove an album that I imported into BiteFX, does that delete my folder of pictures?
A. No, the import process only create shortcuts in BiteFX that point to the images in your “imported” folder. The folder is never moved from its original location. That means, when you click on the red "X" in the upper left corner of the imported album name (in the Picture panel), you're only deleting the shortcuts and thumbnail images from BiteFX, not the actual folder and its contents.
- Q. When I open BiteFX and the "Updates available" circle appears on the Menu button, can I still use BiteFX or do I have to run the update program first?
A. BiteFX is fully functional even while the available updates begin downloading automatically. The downloading of updates is a "background process" and doesn't interfere with the normal function of BiteFX at all.
- Q. When I import my own folder of pictures, where can I find them?
A. Imported albums will always be placed below the BiteFX-provided albums. In the Picture panel view, scroll all the way down to find your pictures.
- Q. How can I stop the “What’s New in V5.0” dialog from appearing every time I start BiteFX?
A. Click on the “Next” button at the bottom of the first two “What’s New” pages that appear, and then on the “Got it!” button on page three. After clicking on “Got it!”, the “What’s New in V5.0” dialog will no longer be displayed when you start BiteFX. You can always restore the ”What’s New…” pages by clicking on the “Menu” button and selecting “What’s New in V5.0” from the menu list.
- Q. How do I close the “Help” panel?
A. You can close the “Help” panel by clicking on the “X” in the upper right corner of the panel, or by clicking on the “Help on/off” button in the top right corner of the BiteFX user control interface (the orange button with the “?” icon).
- Q. How do I close the “Information pane”?
A. You can close the “Information pane” by clicking on the “X” in the upper right corner of the pane, or by clicking on the “Information pane on/off” button at the top of the BiteFX user control interface (the orange button with the “i” icon).
- Q. How do I make the animations as big as possible on my computer display
A. Click on the “Menu” button and select “Full Screen” from the menu list. This will fill your display with BiteFX and hide the task bar icons at the bottom of your computer display.
Software End-of-Life Notice
BiteFX V1.0 & V1.1 for Windows End-of-Life
Support ended for BiteFX V1.0 and V1.1 for Windows on September 30, 2011. For details, read the email that was sent to all BiteFX customers informing them of these product's end-of-life.
BiteFX V1.2 for Windows End-of-Life
On October 10, 2013 we announced that support for BiteFX V1.2 for Windows ended on December 31, 2013. For details read the email that was sent to all V1.2 (or earlier) customers informing them of this product's end-of-life.
BiteFX V2.0 and Later
With BiteFX V2 we introduced a membership model so that anyone with an active membership is entitled to install the latest version of BiteFX. This has made it unnecessary for us to announce end-of-life for BiteFX versions after V2 as anyone encountering a problem with BiteFX can upgrade to the latest version and receive support and fixes, if necessary, on that version.
BiteFX and Windows Versions
Windows is always evolving so every few years Microsoft releases a new version of Windows and announces withdrawal of support (“end-of-life”) for earlier versions.
We generally develop BiteFX using the current version of Windows and can only guarantee that BiteFX will perform as specified on that version. Typically we are not pushing the limits of Windows systems so BiteFX generally works on earlier versions of Windows, we just can’t guarantee it will work. Also, we can only fix problems if we can reproduce them on the current version of Windows.
Below we list the current version of Windows and when earlier versions reach or reached their end-of-life.
- Current version: Windows 11
- Windows 10 End-of-Life: October 14, 2025
- Windows 8.1 End-of-Life: January 10, 2023
- Windows 7 End-of-Life: January 14, 2020
- Windows XP End-of-Life: April 8, 2014
We recommend that BiteFX members stay up-to-date with their Windows operating system. Unless you purchase Extended Security Updates from Microsoft, your Windows computers will become more and more vulnerable to viruses and malware.